〇.引言
WordPress是当下最流行的博客系统和内容管理系统,使用PHP语言和MySql数据库开发。WordPress有大量的主题和巨量的插件,可以非常容易地搭建一个精美的个人博客。虽然我已经将博客从wordpress转移到了typecho,但是我还是想谈谈wordpress博客的搭建,毕竟我已经使用了一年多的wordpress,在使用过程中也遇到了不少麻烦,所以有必要系统地介绍一下搭建方法让大家少走弯路。
一. 服务器选购
对于服务器的购买,推荐目前全球最流行的三家云计算供应商,亚马逊AWS,微软Azure和阿里云。本人用的是阿里云服务器,2核CPU,2G内存。下面先来分析一下这三家的优缺点。
1.亚马逊AWS
AWS多年来一直引领着云计算市场,因为AWS提供的服务和功能比任何其他云服务提供商都多,而且它提供的可用性比其大多数竞争对手都高。事实上,AWS基础设施在全球25个地区拥有81个可用性区域,可保证99.99%的正常运行时间。AWS在网络安全方面也提供了很多帮助。它支持90个安全标准和合规性认证,并为与客户数据交互的任何服务提供加密。另外,AWS是几乎所有云服务的一站式服务。
优点:
无限的服务器容量
可扩展性高
广泛的工具集
用户界面直观
最经济
缺点:
定价复杂
难以有效管理成本
另外,AWS服务器给新用户提供12个月的免费试用。试用服务器配置是1核CPU,1G内存,30G储存空间。但是注册新用户需要银行卡,最好是visa卡,这可能对学生来说有一点困难。但是现在在淘宝上购买visa虚拟卡已经很方便了,你也可以在购买虚拟卡的时候告诉客服往卡里打些钱,这样他会提高卡的收费。切记,在购买虚拟卡前一定要先咨询客服!
AWS链接:AWS 云服务-专业的大数据和云计算服务以及云解决方案提供商
2.微软Azure
微软长期以来一直是nbbs软件市场的领导者,因此当他们转向Azure的云服务时,迅速获得动力是有道理的。此外,Azure设计用于与其他Microsoft产品(如Windows Server和Microsoft Office)协同工作。对于已经在使用Microsoft工具的企业来说,这是一个巨大的好处。Azure提供的解决方案不如AWS广泛,而且它提供的产品通常比竞争对手的价格更高。然而,Azure是最容易设置和管理的云解决方案之一。它支持Linux系统和容器架构,这对于开源环境来说有着独特的价值。
优势:
与其他Microsoft产品集成
支持Linux和容器架构
用户友好
适用于混合云环境
劣势:
比AWS贵
性能不如竞争对手
同样,Azure也支持12个月使用,但是总体性价比不如AWS。
Azure链接:云计算服务 | Microsoft Azure
3.阿里云
阿里云:价格灵活性的最佳选择
阿里云是中国最大的云服务提供商,因此对于在亚太地区拥有大量业务的企业来说,它是一个可能的选择。然而,阿里云已迅速扩大其业务范围,成为全球的主要竞争对手。与大多数供应商相比,阿里云的定价结构更加灵活,而且新客户可以免费试用阿里云。
对于没有强大技术专长的用户来说,其界面不是很直观,但是有相当多的语言支持和一个充满活力的愿意协作解决问题的用户社区。尽管阿里云在西方市场的份额相对较小,但它可能是市场上价格最合理、增长最快、最具国际友好性的云提供商之一。
优势:
令人印象深刻的免费试用产品
在亚太地区的强大影响力
灵活的定价选择
多语言支持
劣势:
需要技术专长
亚太地区以外的有限可用性
“上面的文案部分参考AWS vs Azure vs Google vs Alibaba | Compare Cloud Providers”
笔者在这里建议新手购买阿里云,因为毕竟在国内,网上关于阿里云的教程更多一些,当遇到一些疑难杂症的时候也更好查到解决方案。
阿里云链接:https://www.aliyun.com/
选择好后进入选购服务器配置阶段,如果仅仅搭建个人博客,1核CPU和1G内存已经足够,如果要搭载多个站点或者建MC私服需要2核2G。在选择系统的时候建议选择Ubuntu系统镜像,Ubuntu Linux是最常用的服务器系统,这样遇到问题的话不用担心网上查不到资料。注意,如果你打算后期继续通过wordpress,hexo或typecho建立网站的话一定要选择系统镜像,千万不要选择WordPress软件镜像,不然会比较麻烦(异常麻烦.......)。
二. 服务器配置
购买完服务器后首先要去购买域名。每个服务器供应商的官网都有域名购买的区域。购买完域名后要解析到自己的服务器上,现在域名解析不需要什么操作,只需要点击解析按钮,等个几分钟就自动解析到你的服务器上了。
域名解析好后进入服务器控制台打开下图种的几个端口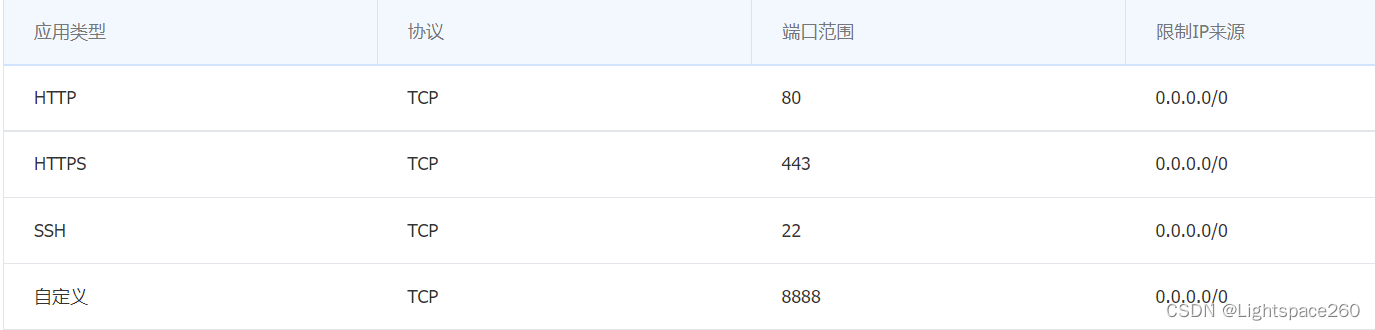
1.Visual Studio Code远程连接功能
虽然每个服务器的后台,包括下面要重点讲的宝塔面板都可以ssh远程连接进行操作,但是在这些命令行种输入命令可能会非常卡顿,影响使用体验降低效率。在vscode种,命令的输入就变得非常顺畅了。
首先,在插件搜索框种搜索Remote- SSH,下载。
下载完后,左边工具栏会多一个电脑图标,进入后在上方跳出的输入框种输入你的服务器地址和SSH密码就能实现vscode远程操控了。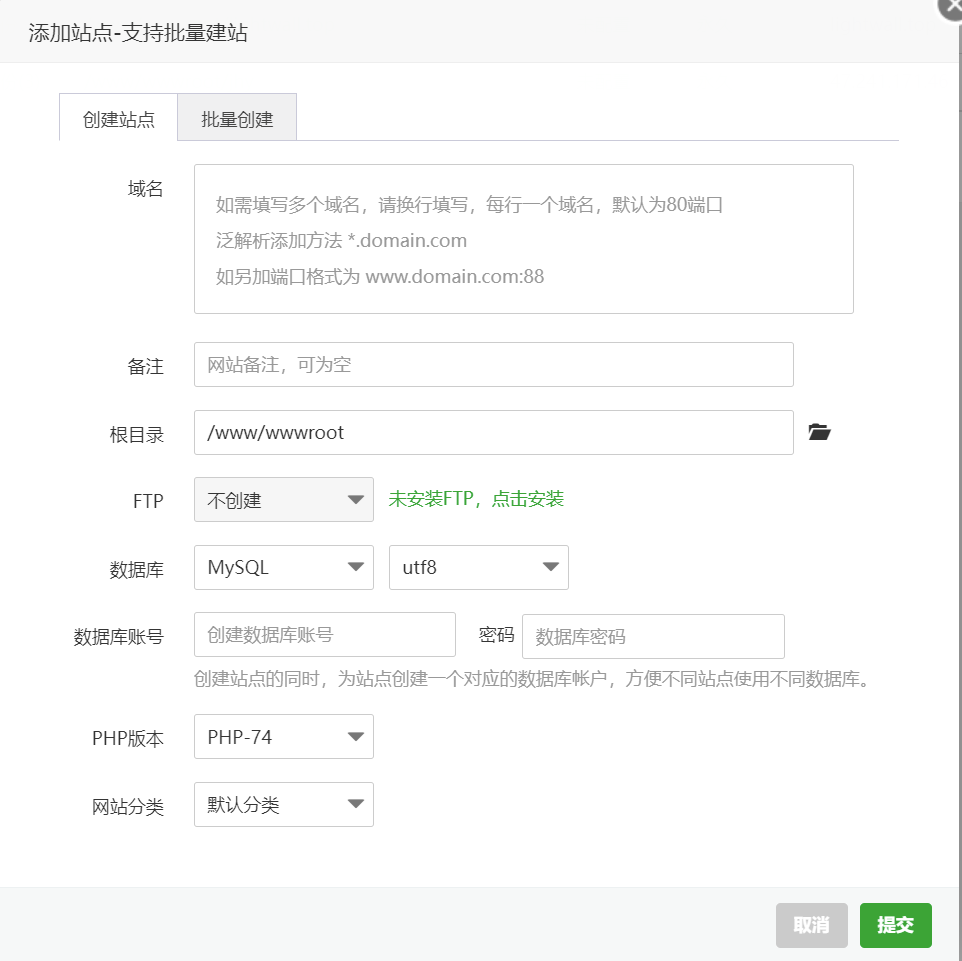
2.安装宝塔面板
首先,更新软件列表和系统软件包
sudo apt-get update
sudo apt-get upgrade
接下来,安装宝塔面板
wget -O install.sh http://download.bt.cn/install/install-ubuntu_6.0.sh && sudo bash install.sh
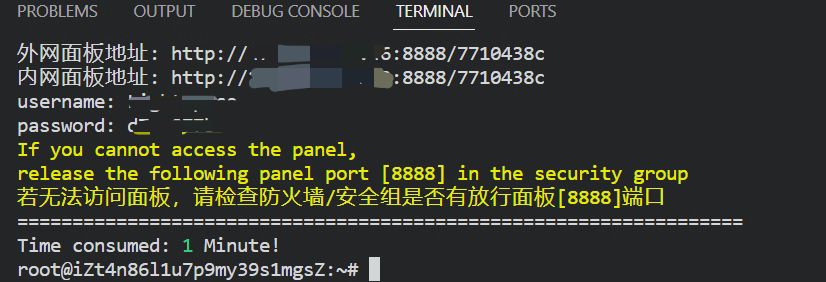
安装完成后会显示内网和外网面板地址,复制外网地址到浏览器就可以看到宝塔的登陆界面,接下来输入用户名和密码登陆宝塔。
三.WordPress安装
1.建立站点
配置好宝塔面板后首先要以你的域名建立站点。
首先点击侧栏中的网站,点击建立站点,看到以下界面: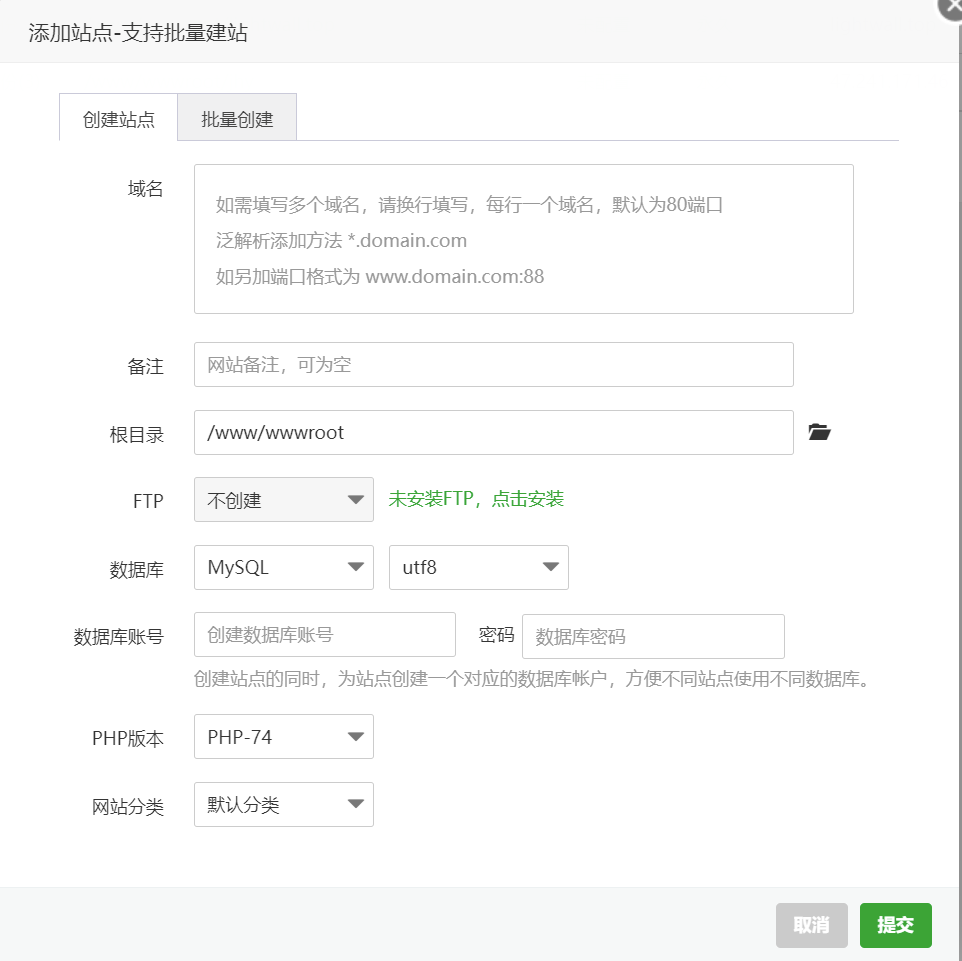
填入你要是用的域名,并且建立MySQL数据库。你的网站中所有信息将被保存在自动创建的根目录文件夹中,当然也可以自己选择。
操作完成后访问添加的网站显示此界面: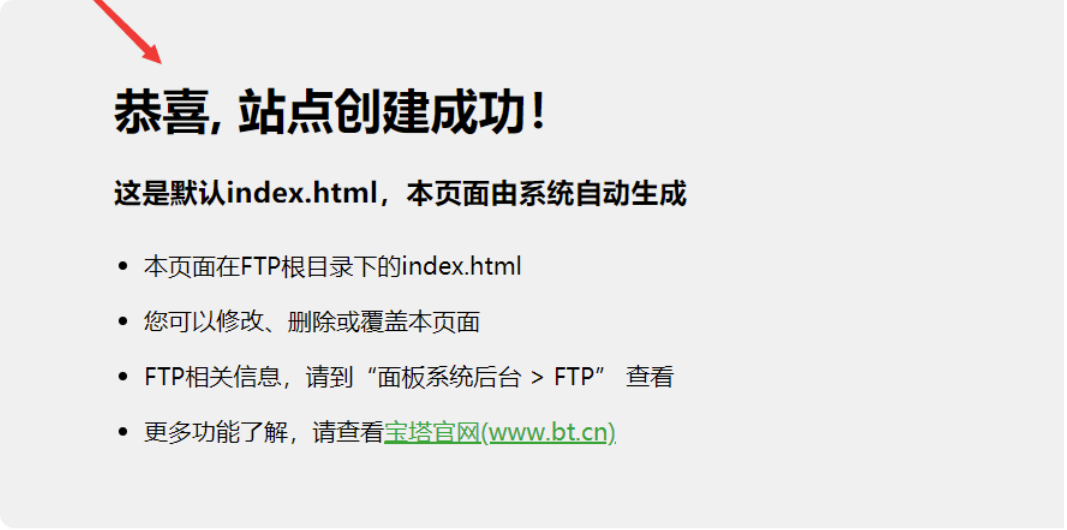
2.一键部署WordPress
进入宝塔后,会跳出弹窗给你选择LNMP和LAMP环境,这两个的区别是前者的HTTP和反向代理服务器是Nginx,后者是Apache。笔者选择的是宝塔推荐的LNMP。
选择完后进入软件,找到一键部署WordPress,输入下图中你需要提供的信息一键部署完成了。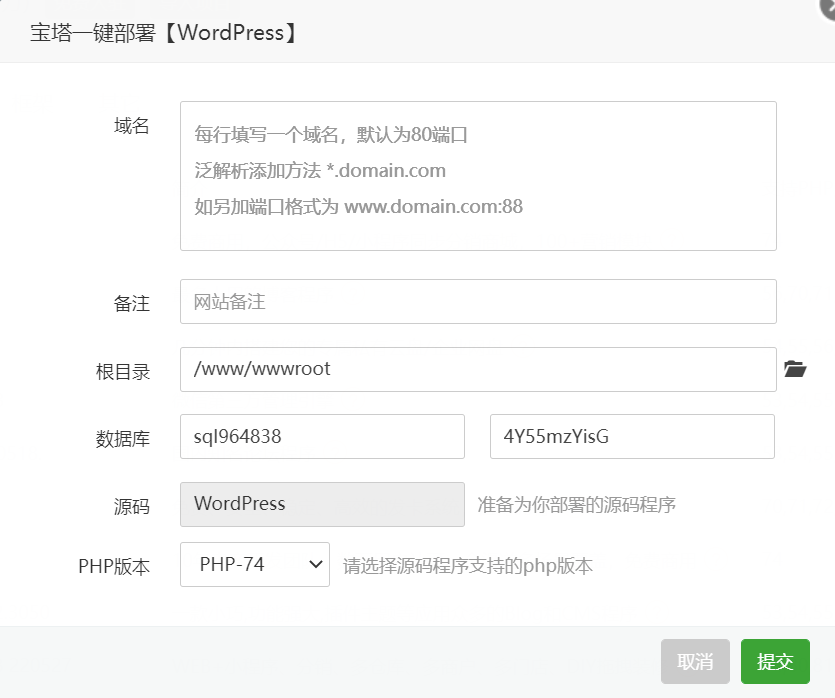
3.手动部署WordPress
有时,一键部署的WordPress版本可能不是最新版本,如果是想要最新版本的WordPress或者喜欢自己操作的朋友推荐手动部署。
首先,从官网下载WordPress安装包的zip文件,通过宝塔面板上传到你服务器的根目录,然后解压文件。解压完成后你会看到WordPress文件夹,打开文件夹,勾选里面的所有文件,点击剪切,粘贴回你网站所在的根目录中。
最后你可以看到WordPress的文件都在里面了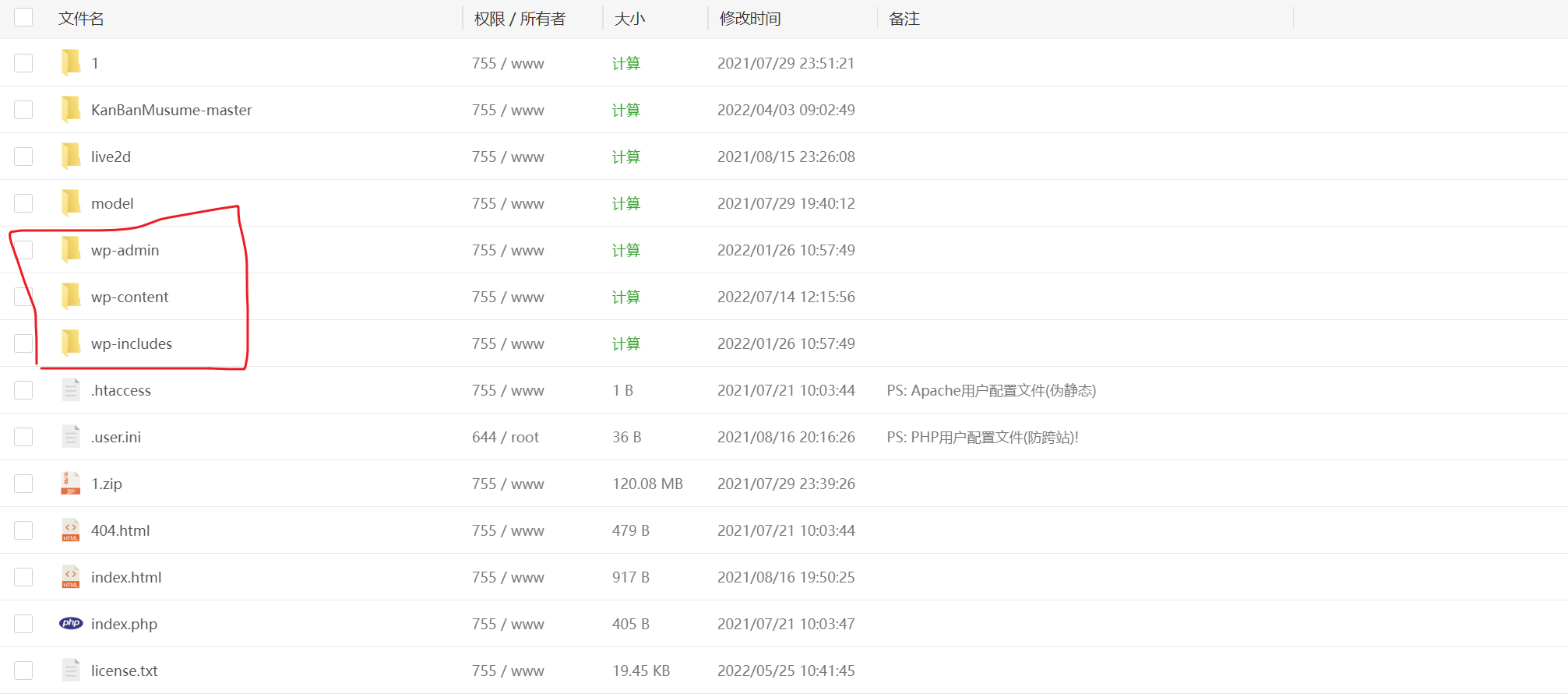
完成后访问你的域名,会自动跳出WordPress配置界面。填写完需要的信息后WordPress配置就大功告成了。
四.博客配置与美化
1.博客主题
初次进入WordPress,你会看到这样的界面: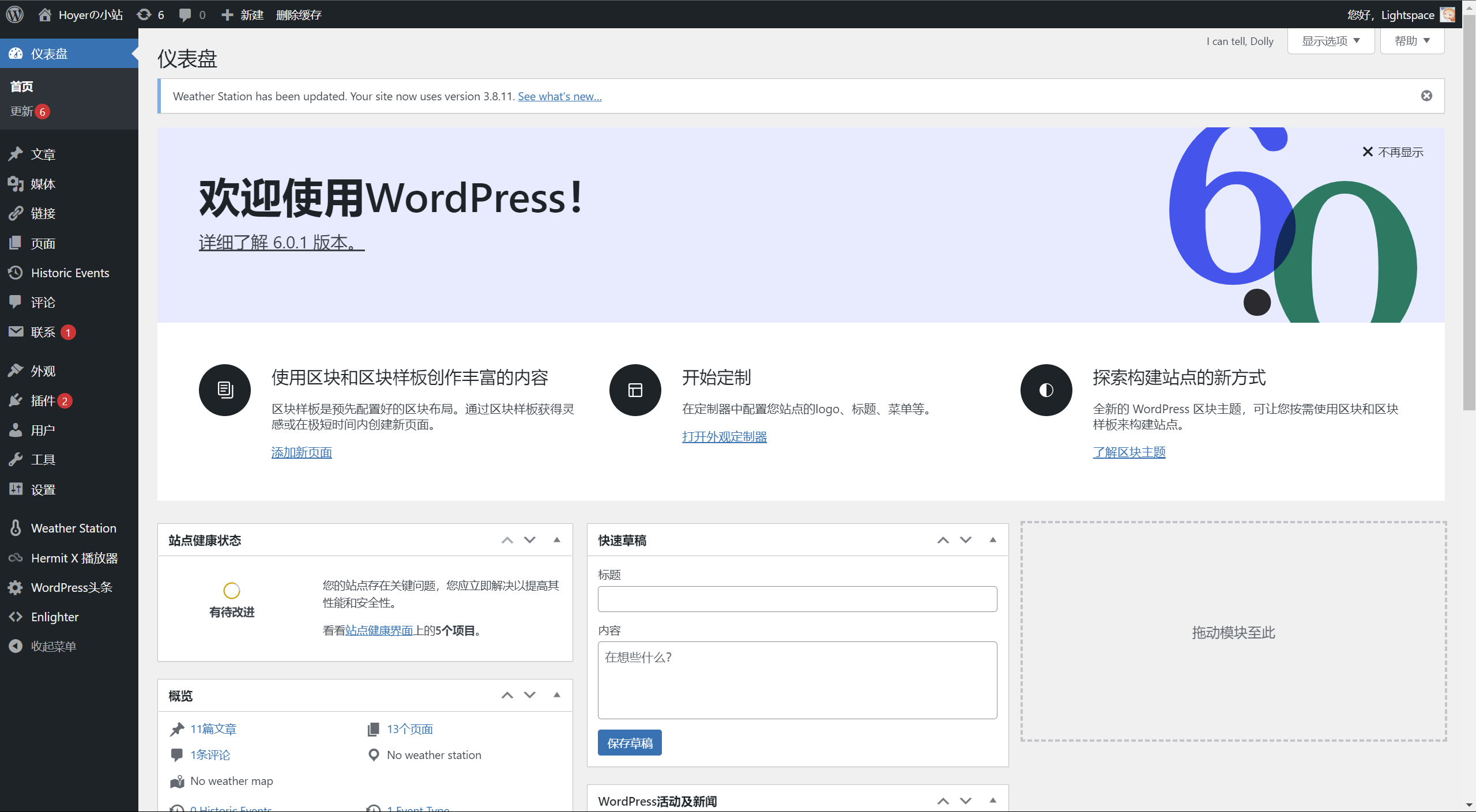
选择侧栏的外观,可以看到主题选项。WordPress提供大量免费与付费主题。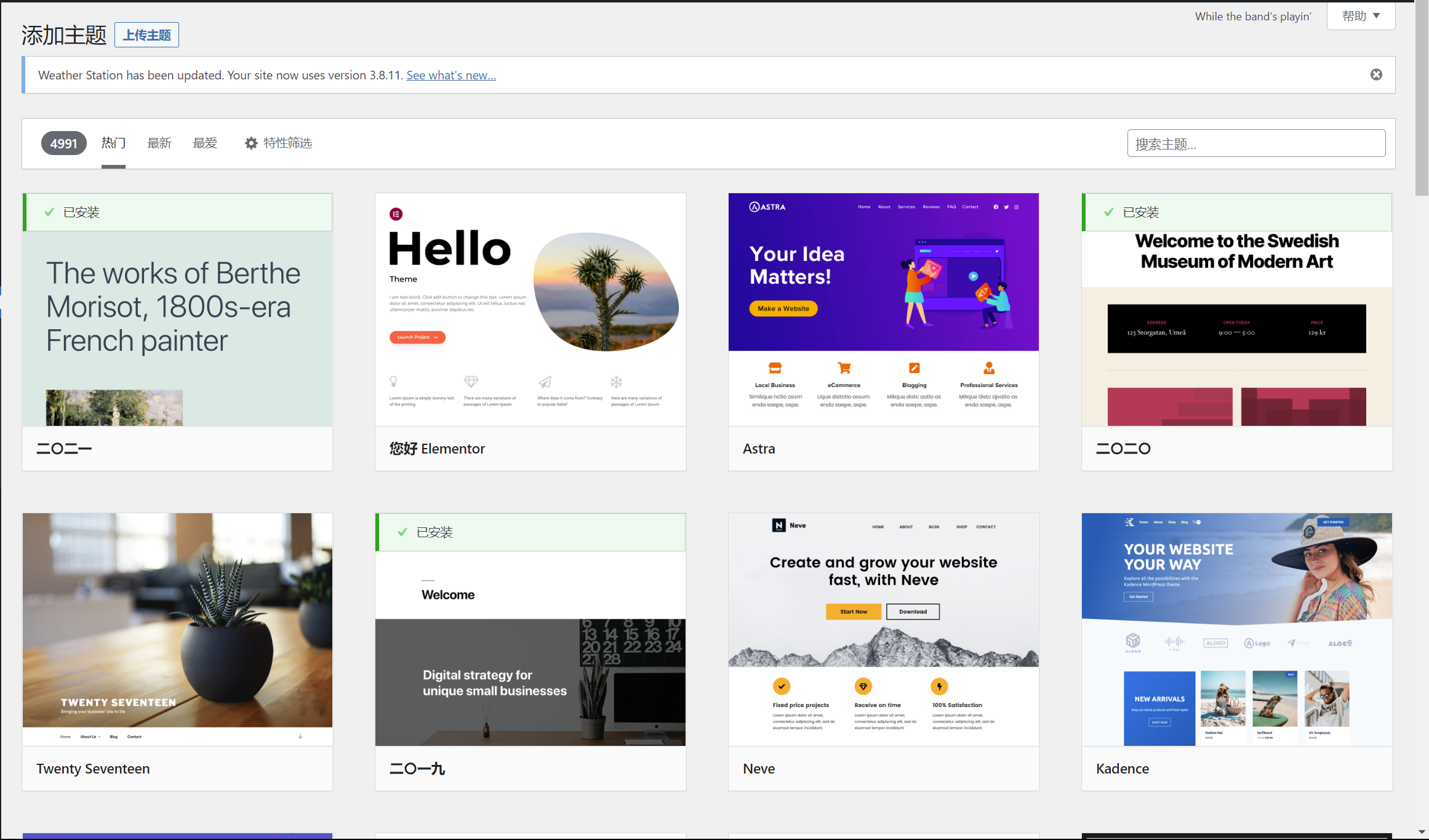
你也可以选择上网搜索一些主题,然后上传压缩文件。由于这些自带主题太过于商业化,而笔者又是一个喜欢二次元的人,所以笔者上网找到了很多精美的二次元主题,在这里小小推荐一下:
kratos:Kratos
Lolimeow:GitHub - baomihuahua/lolimeow: wordpress主题 lolimeow
Memory:Memory - WordPress Blog Theme - GretaThemes
Sakura:Sakura
2.博客插件
WordPress有大量的插件,当然你也可以像主题一样自己上网下载。在你安装完成WordPress后会自动包含几个插件比如你好多莉。在这里推荐几个有意思的插件
Live2d(看板娘)
Hermit-X(音乐播放器)
网易云音乐(字面意思)
3.小工具
小工具一般都放在博客页面侧栏中,有些主题的小工具时隐藏式的。这里面你可以添加你的社交媒体链接或文章列表等工具,也可以放一些图片来美化博客。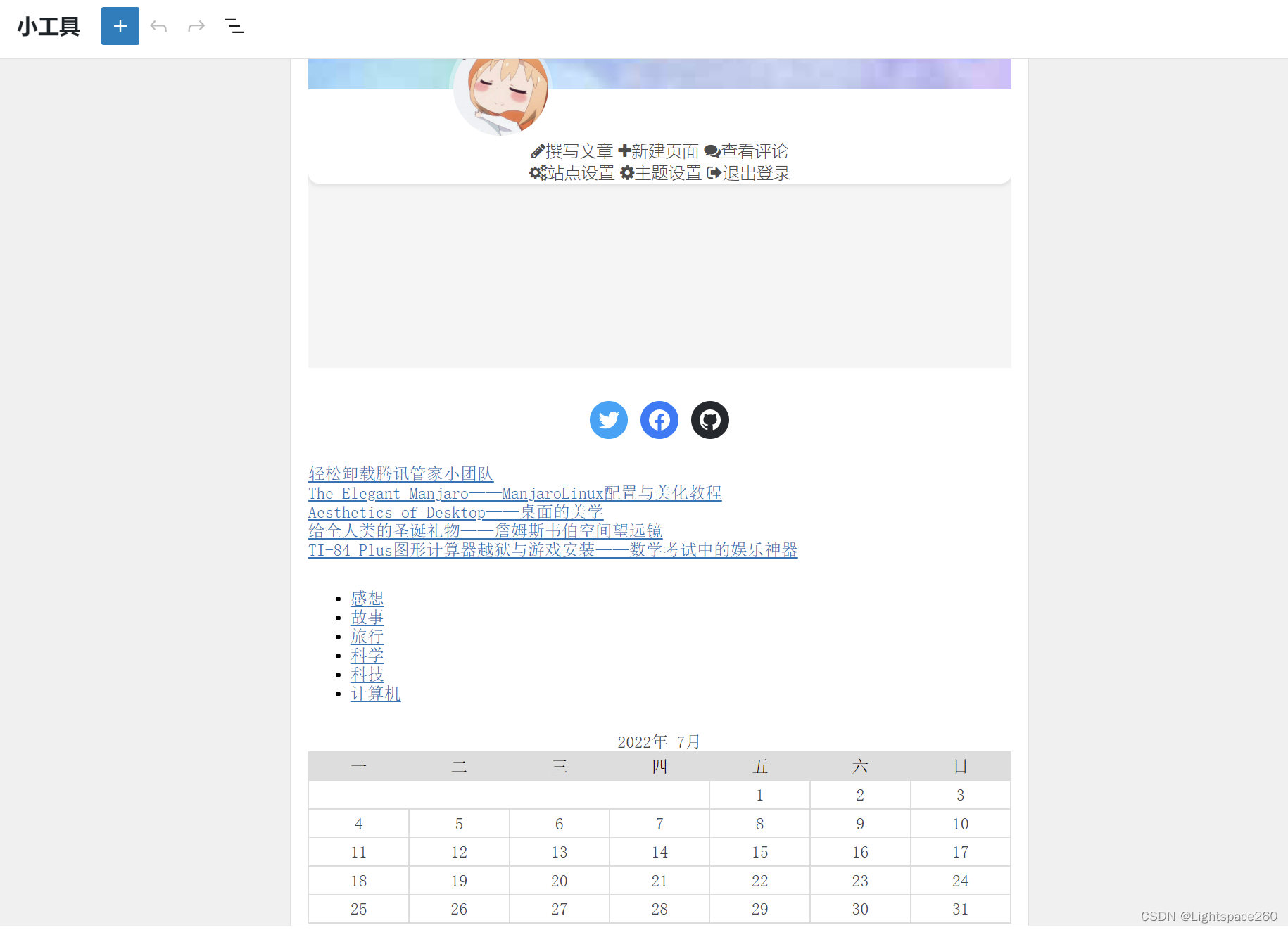
五. 常见问题
1.无法正常打开博客文章
这种问题一般是因为你的固定链接发生了更改。在你写第一篇博客前,你要在设置里选好你想要的固定链接。我这边选的时第一种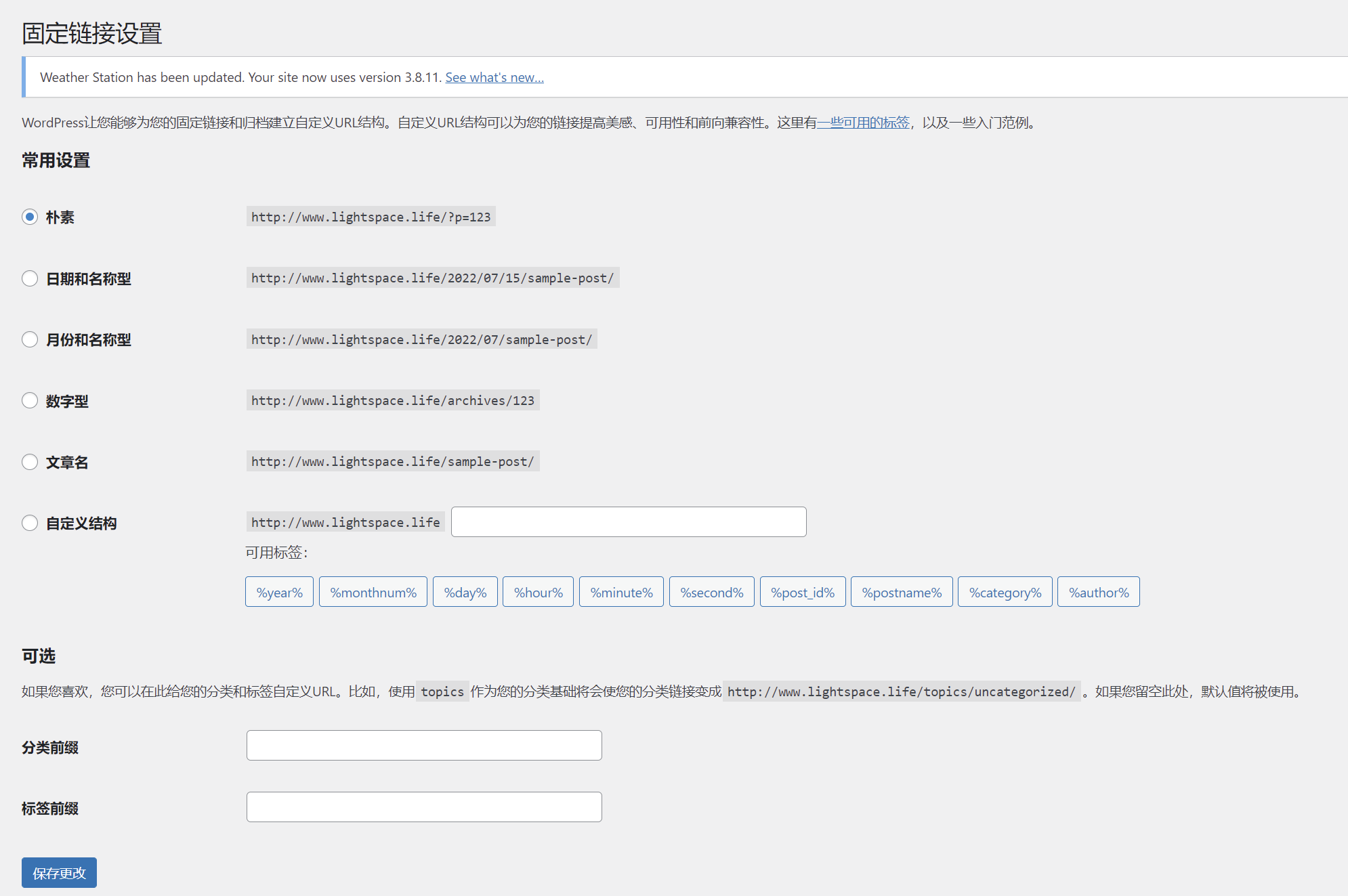
但是有时由于种种原因比如某些插件会改变固定链接,这时你的文章页就不能用了。要到固定连接设置改回原来使用的链接格式。
2.Fatal Error致命错误
虽说这种错误叫致命错误,但是它显然并不致命。这种错误一般出现在主机内存太小或有些插件发生冲突的时候。
首先你可以debug一下。
进入到wp的安装目录,修改文件 wp-config
找到下面这行代码,将false改成true
define('WP_DEBUG', true);
添加下列代码
define( 'WP_DEBUG_LOG', true ); //将错误输出到日志文件中
define( 'WP_DEBUG_DISPLAY', true ); // 在页面上显示错误信息
这样你就可以在页面上看到你的问题了。
如果你是第一种情况,有三种解决方式:
方法一:
在 wp-config.php 文件的 define ('WPLANG', '');下一行添上:
define('WP_MEMORY_LIMIT', '64M');
方法二:
在wordpress的安装目录下新建一个.htaccess文件(已存在就不用新建了),在文件内填上:
php_value memory_limit 64M
方法三:
如果你有修改 php.in 文件的权限,可以查找 memory_limit 修改为
memory_limit = 64M ;
如果你是第二种情况,很可能是有些主题自己包含了一些集成式插件如音乐播放器。如果之前定义过一个api,再给这个主题自带的播放器提供api就会发生冲突。这时你只要把主题文件中音乐播放器的文件夹改个名字就好了,因为这能够让这个文件夹不可用。
六.尾声
其实现在已经很少有人搭建个人博客了,在这个快节奏的时代,大多数人不愿意学习研究,也不愿意一直花时间维护博客。但是一旦搭建了一个属于你自己的博客,你就会感到非常有成就感,也许会把你的博客当成世界上最美的网站来看待。这就是为什么笔者愿意每年花几百买服务器来运营这个无法换来收入的个人网站的原因。

1 条评论
[...]“封面由Novel Ai生成~”〇. 前言从抖音到微博再到百度头条,这两天全中国似乎都在玩Ai作画,人们把自己的照片放进Ai生成器,输入一些关键词生成二次元图片。看到这些我直接兴奋了,毕竟没有一个理工男不是二次元,没有一个玩电脑的不爱折腾(bushi),于是我就想用家里的辣鸡台式机部署Ai作画程序。几天后,我看到了腾讯云服务器的限时抢购活动,于是82块钱拿下了原价五千多的腾讯云GPU服务器,100[...]